毎月1オーダー分だけ無料で基板を製作してくれる ALLPCB Free PCB Prototype 前回分は EasyEDA にアップロードされているプロジェクトファイルから Gerber ファイルの生成して発注したもの。備誌録として EasyEDA にアップロードされているデータから発注用の Greber ファイルをダウンロードする方法を書いておく。
まず、EasyEDA のプロジェクトを開く。ここでは赤道儀コントロールソフト OnStep の STM32F411 を使ったバージョン MaxSTM3
をサンプルにする。
リンク画面をスクロールして、中ほどの PCB の表示 Open Editor をクリック
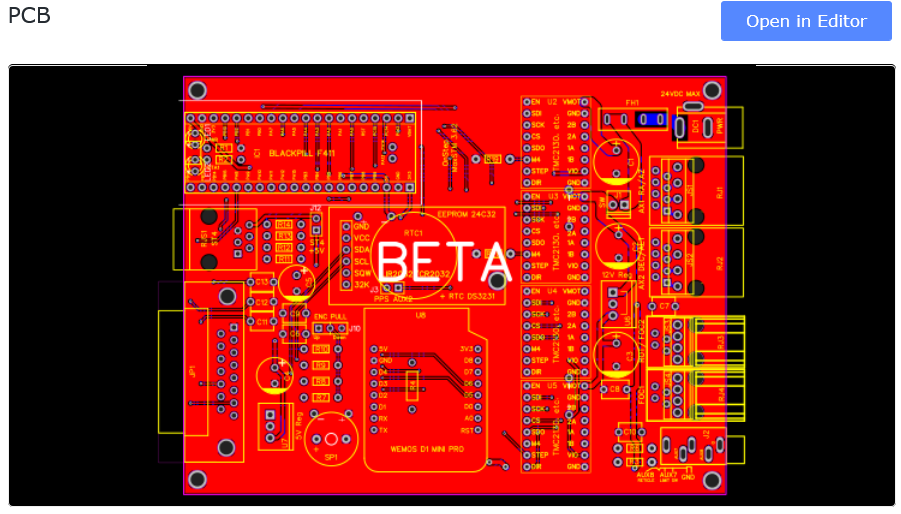
別ウィンドウで EasyEDA の本体が起動され、画面のように編集モードになる。登録してあれば、回路図ファイル、基板も修正可能である。登録してなければ、参照モードで変更はできないが Gerber ファイルのダウンロードはできる。
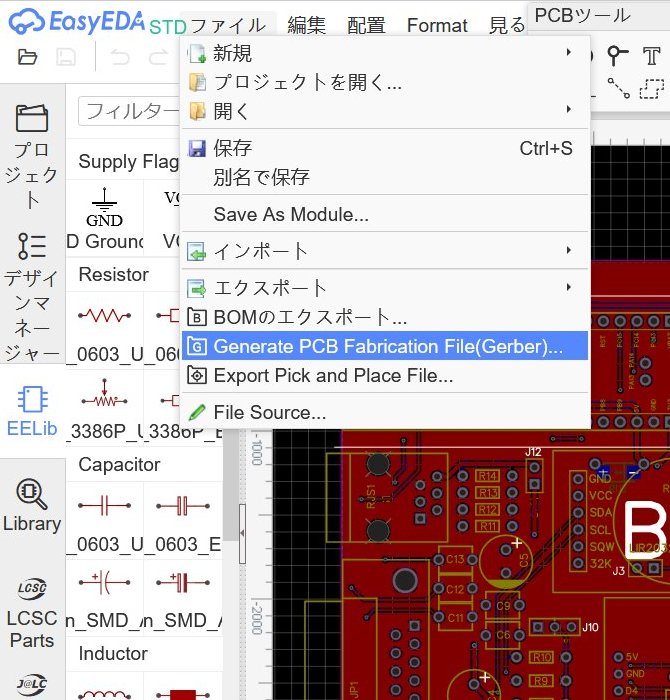
これから 「ファイル」→ 「General PCB Fabrication File(Gerber)」を選択すると次のポップアップウィンドウ画面になる。
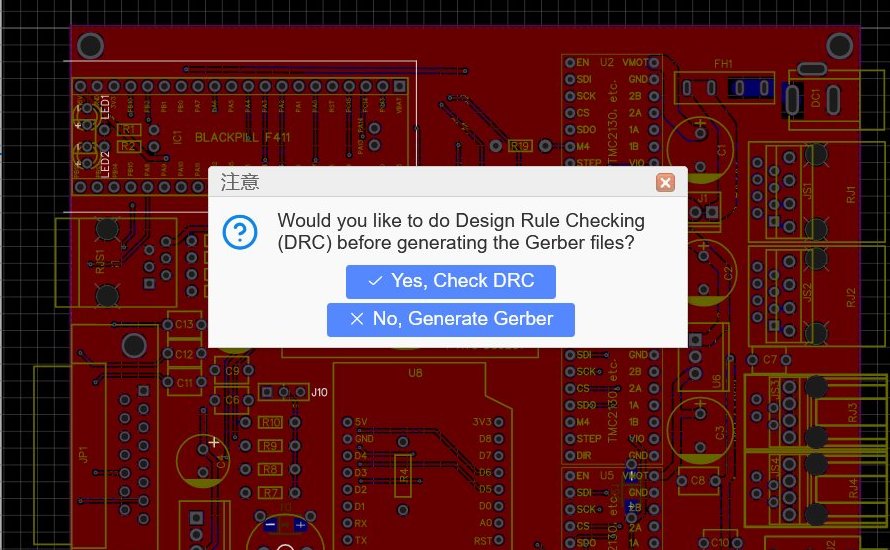
一般にここにアップロードされているファイルは DRC は済んでいるはずなので No,Generate Gerber を選択する。次の画面になり、「OK」をクリックすると Gerber ファイル一式の ZIP ファイルがダウンロードフォルダに保存される。

この ZIP ファイルをそのまま ALLPCB などの基板製造メーカーのサイトにアップロードして発注することができる。
ダウンロードしたファイルや自分で製作した Gerber ファイルで実際のプリント基板がどのような仕上がりになるか Gerber Viewer で確認することができる。いくつか無料版があるのでそれをダウンロードして使うこともできるが、 PCB メーカーのものを使うのがが良い。これまで FusionPCB のものを使ってきたが、バージョンが古いようで、以前のエントリでも書いたように、うまく表示されないことがある。
が良いようだ。ページに Gerber をまとめた ZIP ファイルをドラッグするだけでこのように表示してくれる。
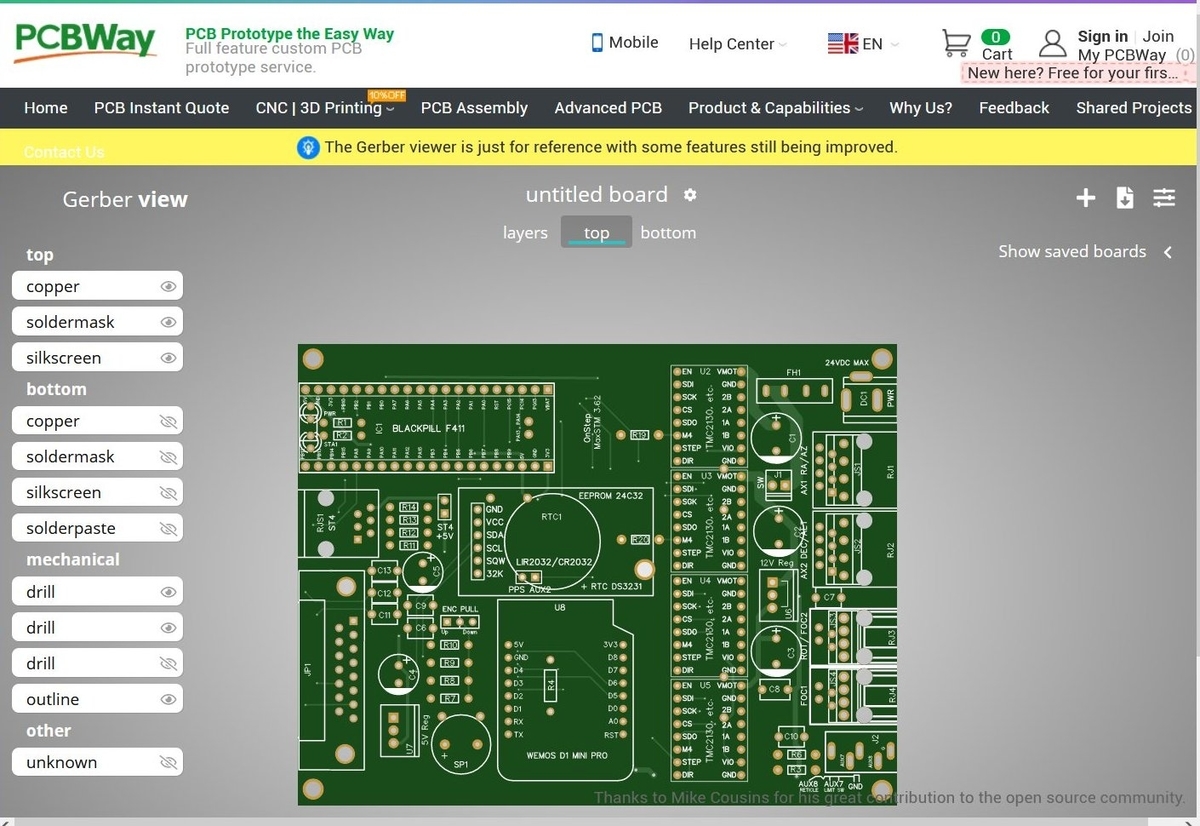
しかも正確。 これから、これを使うことに。